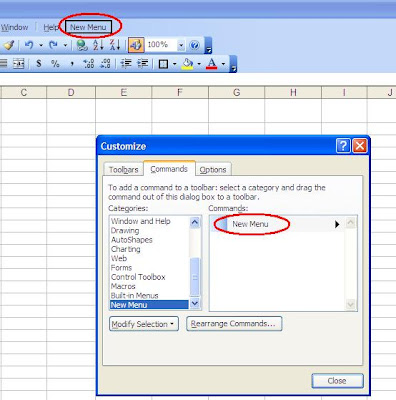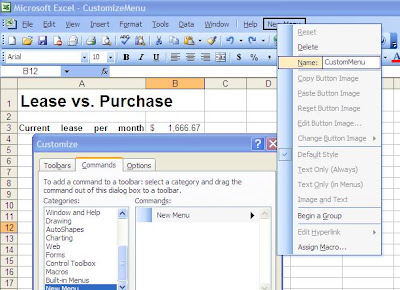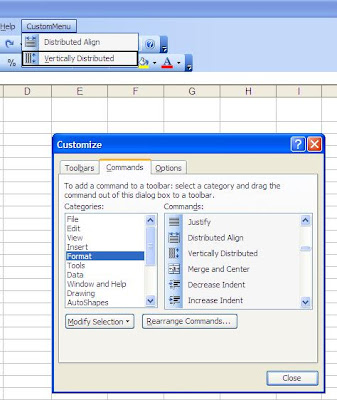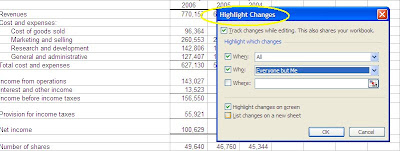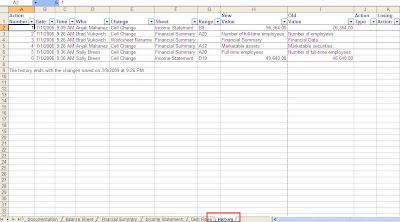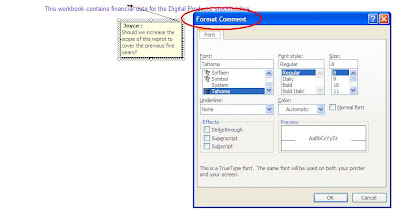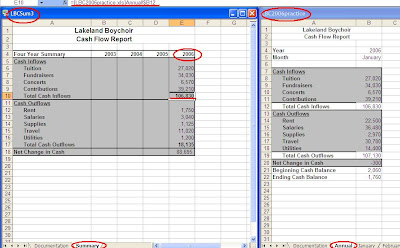Click " Reset menu and toolbar usage data"

This blog is a collection of the Excel files I created. I made screen shots of all the files. I tried to improve Excel skill and received the certificate of Microsoft Office Specialist Certification- Excel 2003 Expert in 2010.